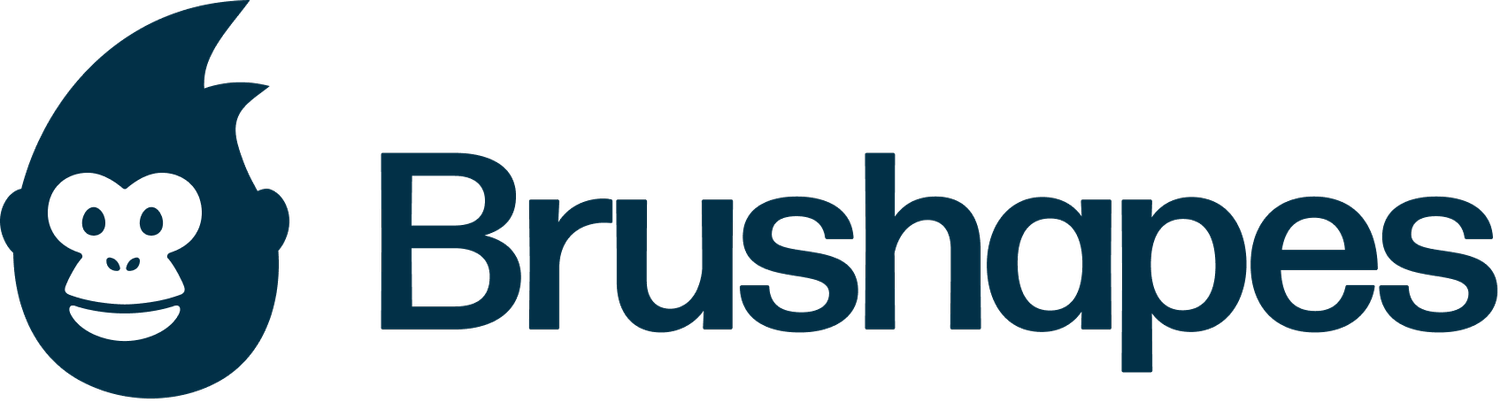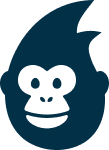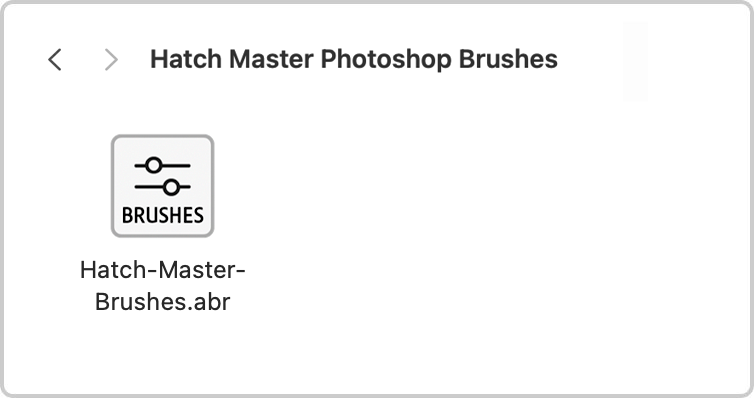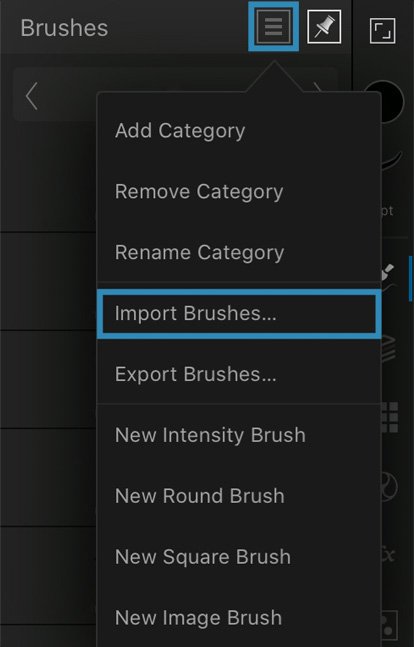Hatch Master Brushes Guidelines
Customer's How to Install & Use Guide
Hatch Master Brushes for Procreate App
Step 1
Find and open the downloaded file named Hatch Master Brushes.brushset
In the contextual menu choose and press Share button.
Step 2
In the contextual menu choose and press Open in Procreate button.
Hatch Master Brushes for Adobe Photoshop
Step 1
In Adobe Photoshop, Open the Brushes panel (Window > Brushes).
Step 2
Click the panel's upper right corner button to open drop-down menu.
Step 3
Select the Import Brushes option from the menu and browse the Hatch Master Brushes.abr file.
Hatch Master Brushes for Adobe Illustrator
Step 1
In Adobe Illustrator, open the Brushes panel (Window > Brushes, or F5).
Step 2
Open the Brush Libraries Menu in the bottom left of the Panel (the bookshelf icon).
Step 3
Select the Other Library option and browse the Hatch Master Brushes.ai file.
Drawing with the Brushes
Select the Brush Tool from the Tools Menu (B).
Select one of the brushes on the Brushes Tab by clicking on it.
Draw a line.
Or, you can apply brushes to existing paths and shapes:
Select an existing line or vector shape with Selection tool (V).
Select one of the brush icons on the Panel, and it will be applied to your line.
Adjust the render by changing Stroke thickness in the Appearance panel.
Texturing and shading with scatter brushes in Adobe Illustrator can be a memory consuming process and may affect performance.
If you run an older machine (e.g., pre-2015) with less than 8GB of RAM, you may experience slower-than-usual performance.
Warning
Hatch Master Brushes for Affinity Designer
Computer. Step 1
In Affinity Designer open the Brushes panel (View > Studio > Brushes).
Computer. Step 2
Open the drop-down menu in the upper right corner of the Panel.
Computer. Step 3
Select the Import Brushes option on the Menu and browse the Pixel Hatch Master Brushes.afbrushes or Vector Hatch Master Brushes.afbrushes files on your device.
Tablet. Step 1
In Affinity Designer app open the Brushes panel.
Tablet. Step 2
Open the drop-down menu in the upper right corner of the Panel.
Tablet. Step 3
Select the Import Brushes option on the Menu and browse the Pixel Hatch Master Brushes.afbrushes or Vector Hatch Master Brushes.afbrushes files on your device.
Hatch Master Brushes for Clip Studio Paint
Computer. Step 1.
In Clip Studio Paint open the Brushes Panel (Window > Sub Tool: Brush)
Computer. Step 2.
Open the drop-down menu in the upper left corner of the Panel.
Select the Import sub tool option, and browse the brushes one by one.
Tablet. Step 1.
Open the downloaded folder, and browse Product files named Brush 1.sut and so on.
Open the contextual menu on each brush, and select the Share option.
Tablet. Step 2.
Next, Select ‘Clip Studio’ icon to open the file. Repeat these actions for each brush file.